
Chào các bạn, ở bài viết này chúng ta sẽ cùng làm quen với tính năng Record Macro và tạo Add-In trên Microsoft Excel. Như vậy chắc có bạn sẽ thắc mắc "Macro là gì?, Add-In là gì? Chúng có tác dụng hay có ích gì cho công việc?".
Tạm định nghĩa như thế này:
Macro được xem như là một tool, cho phép bạn thực hiện các công việc một cách tự động. Bạn có thể ghi lại tất cả quá trình làm việc của mình. Quá trình này lần sau sẽ được thực hiện hoàn toàn tự động nhờ tính năng Record Macro.
Add-In là một thành phần bổ sung thêm chức năng, lệnh tùy chỉnh, hay bộ thư viện cho Office (Excel, Word, ...). Add-In tận dụng được các tính năng của phần mềm hiện có, còn bổ sung thêm các tính năng hữu ích khác giúp bạn sử dụng các phần mềm Office trở lên nhanh chóng và hiệu quả hơn rất nhiều.
Mỗi ngày, cần làm vài báo cáo cho sếp lúc 17 giờ, cần soạn 20 email gửi đi cho khách hàng. Quá trình soạn email ngốn rất nhiều thời gian của bạn. Quá trình cứ lặp đi lặp lại khiến bạn khó chịu và không có cách nào nhanh hơn, tốn ít thời gian hơn, nội dung chính xác hơn.
Tất cả các công việc như thế này đều được làm hoàn toàn tự động, chỉ bằng 1 cú click chuột. Bạn ngồi vừa thưởng thức cafe vừa xem Office tự làm tất tần tật. Tuyệt vời phải không các bạn.
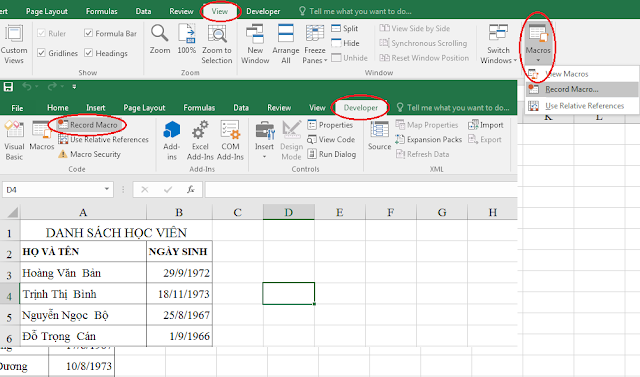
Record Macro nằm ở 2 vị trí: 1 - tại tab View>>Macros; 2 - tại tab Developer>>Record Macro. Nếu bạn Excel của bạn chưa có tab Developer thì bạn vào đây xem hướng dẫn cách enable tab đó lên nhé.
Để record lại quá trình làm việc trên excel thành 1 macro, trước tiên bạn click vào nút Record Macro, khung Record Macro xuất hiện, bạn đặt tên cho quá trình record của mình, và click OK để bắt đầu. Lúc này nút Record Macro sẽ chuyển thành tên Stop Recording.
Bạn muốn kết thúc quá trình record thì click tiếp vào nút Stop Recording nhé. Các thao tác của bạn trên excel sẽ được ghi lại vào Module 1. Để xem quá trình ghi lại những gì, bạn click tab Developer, click tiếp nút Visual Basic. Khung soạn thảo code VBA sẽ xuất hiện, và code như hình.
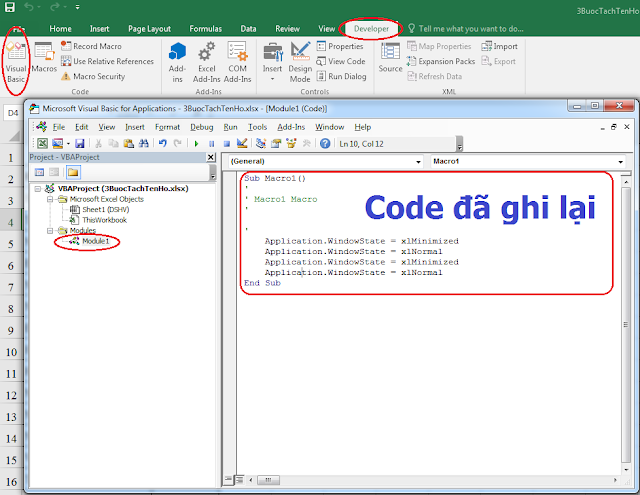
Quá trình làm việc của bạn chỉ mới tạm ghi thành macro trong Module 1. Để tái sử dụng macro này, bạn phải lưu lại, và lần tới muốn sử dụng thì gọi nó ra. Có 2 cách lưu macro này như sau:
Cách 1: lưu thành file Excel Macro-Enabled Workbook (*.xlsm)
Bạn chọn Save As, chọn đường dẫn lưu file. Tại vị trí "Save as type", click sổ danh sách các định dạng file, và chọn đúng dạng như hình nhé.
Cách sử dụng lại macro: bạn phải mở đúng file này lên mới sử dụng được macro đã tạo.
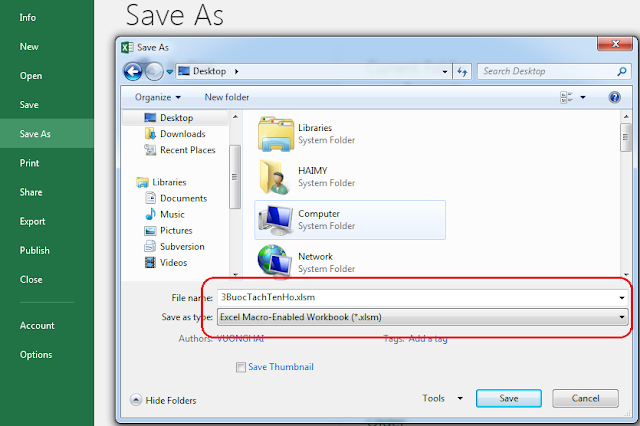
Cách 2: lưu thành file Add-In (*.)
Bạn cũng Save As, chọn Save as type dạng Excel Add-In như hình bên dưới (lưu đường dẫn mặc định như thế nhé):
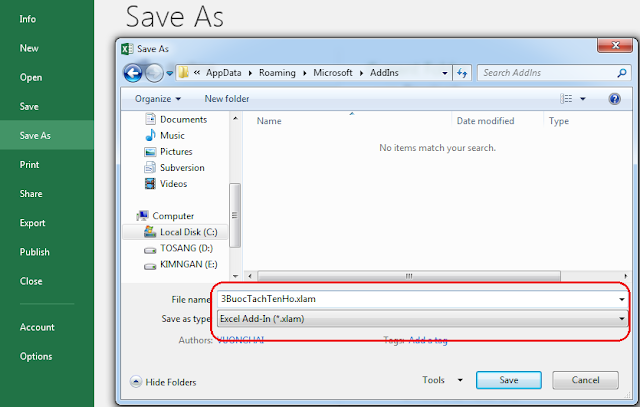











No comments: